Windows PhoneでTextBlockとButton
Windows Phoneで表示してあるTextBlockの文字列を、Buttonを使って変更するアプリを作ります。
1. TextBlockを配置
まず、ツールボックスにある『TextBlock』をデザインビューにクリック&ドロップします。
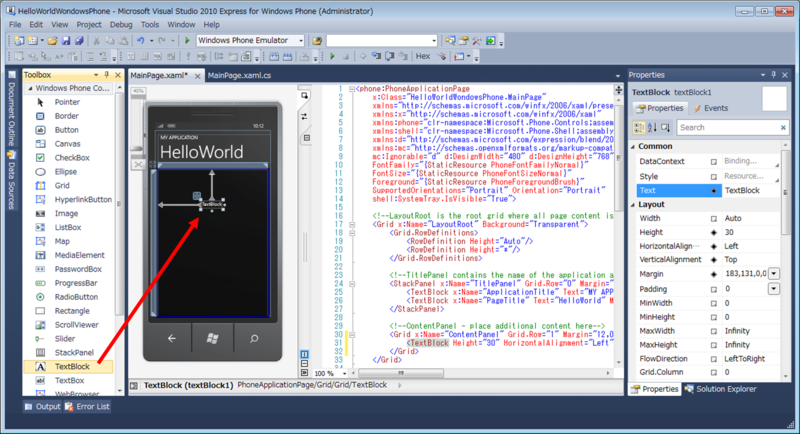
TextBlockに表示されている文字列は次の手順で変更できます。
- TextButtonをクリックして、プロパティウィンドウを開く
- CommonタブのTextタグにある文字列を変更すれば反映されます
文字列の大きさは
- TextButtonをクリックして、プロパティウィンドウを開く
- Textタブの文字列の形式の横にある数値を変更すれば反映されます
デザインビューにTextBlockを追加することで、XAMLビューに次のようなコードが追加されます
<TextBlock Height="Auto" HorizontalAlignment="Left" Margin="43,91,0,0" Name="textBlock1" Text="This is TextBlock" VerticalAlignment="Top" FontSize="40" />
ここで1回エミュレータを起動してみます。
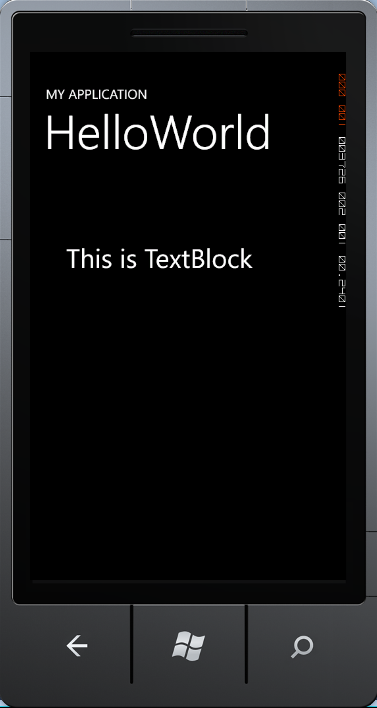
ちゃんとエミュレータの画面に、先ほど設定したTextBlockが表示されています!
2. Buttonを配置
さきほどと同じ要領で、今度は『Button』を配置します。

Buttonに表示されている文字列は次の手順で変更できます。
- TextButtonをクリックして、プロパティウィンドウを開く
- CommonタブのContentタグにある文字列を変更すれば反映されます
文字列の大きさは、TextBlockと同じです。
ここでも1回エミュレータを起動してみます。

ちゃんとエミュレータの画面に、Buttonが表示されています!
3. Buttonのイベントハンドラを作成してコードを追加
次に、先ほど作ったButtonにイベントハンドラを作成して、TextBlockへ反映するようにします。
まず、先ほど作成したButtonをダブルクリックします。
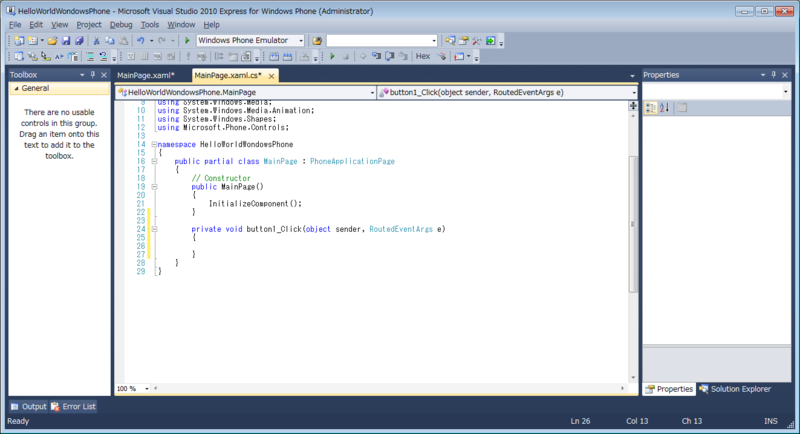
そうすると、『MainPage.xaml.cs』ファイルが開きます。
すると、次のメソッドが自動生成されています。
private void button1_Click(object sender, RoutedEventArgs e) { }
このメソッド名は、プロパティウィンドウの『Events』で決定しています。

このメソッドに次のコードを追記します。
private void button1_Click(object sender, RoutedEventArgs e) { textBlock1.Text = "Helloworld!"; }
4. エミュレータで実行
最後に、Buttonを押した時に、TextBlockが変更されるか、エミュレータで確認します。

みごとに「Helloworld!」と表示されました!
次回は、今更ですがエミュレータからビルドまでの一連の流れについてやります。