VirtualBox に Windows 8 Consumer Preview をインストールする方法

Microsoftの新しいWindows OSとして Windows 8 のConsumer Preview がリリースされました。
今回は、Oracle VirtualBox に Windows 8 Consumer Preview をインストールする方法を書きます。
Windows 8 とは...
http://windows.microsoft.com/ja-JP/windows-8/consumer-preview
導入した環境
Windows 7 Ultimate Service Pack 1 (Mac mini Bootcamp)
用意するもの
VirtualBox 4.1.8 for Windows https://www.virtualbox.org/
Windows 8 Consumer Preview ISO イメージ
Japanese 32-bit (x86) http://windows.microsoft.com/ja-JP/windows-8/iso
1.Oracle VM VirualBox のインストール
VirtualBox.org からWindows用のVirtualBox をダウンロードして、インストールします。

今回インストールしたVirtualBox は4.1.8になります。
2.新規仮想マシンを作成
インストールしたVirtualBox 4.1.8 を起動します。
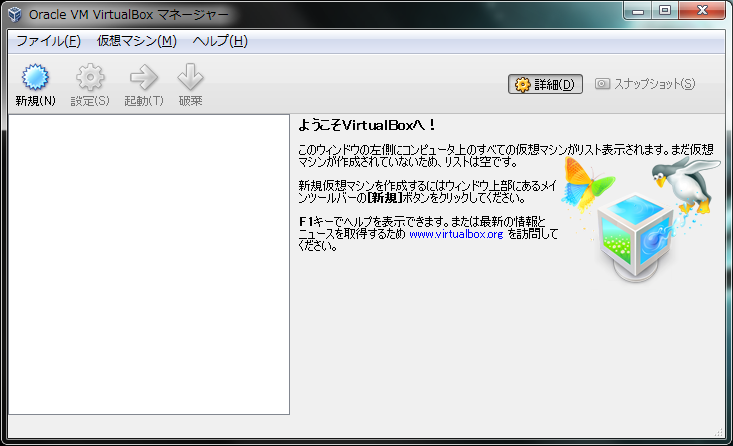
起動したら左上メニューアイコンにある 新規 をクリックします。
新規仮想マシン作成ウィザードのウィンドウが開きますので「次へ」をクリックします。

名前:Windows 8 Consumer Preview x86
オペレーティングシステム:Microsoft Windows
バージョン:Windows 8
VirtualBox 4.1.8で選択できるOSにWindows 8があるとは・・・さすがOracleさま
「次へ」をクリックすると、仮想マシンに割り当てるメインメモリ(RAM)のサイズを選択します。

Windows 8のシステム要件に記載されているRAMは 1GB (32bit) または 2GB (64bit) になります。
今回は32bitなので、気持ち多めの 1536MB (1.5GB) に設定します。
「次へ」をクリックすると、仮想マシンで起動ディスクとして使用する仮想ハードディスクを選択します。

Windows 8のシステム要件にあるハードディスクの空き領域は 16GB (32bit) または 20GB (64bit) になります。
そのため、ここではデフォルトのままにします。
HDDは、VirtualBox向けのフォーマットであるVDI (仮想ディスク・イメージ : Virtual Disk Images) とします。
「次へ」を選択すると、ディスク・ストレージについての設定も続きますが、このまま「次へ」と進みます。
仮想マシンの保存場所と、ハードディスクのサイズを選択するウィンドウが開きます。

仮想マシンの保存先はデフォルトは次の通りです。
C:\Users\{User Name}\VirtualBox VMs\Windows 8 Consumer Preview x86\
また、ハードディスクサイズは上記でも述べたとおり 20GB (default) にします。
「次へ」をクリックすると仮想ディスクの概要がでるので確認後「Create」を選択します。

また概要が表示されるので、「Create」
これで仮想マシンの作成ができました。

3.Win8 ISO イメージをセットする
Mircosoft からダウンロードしたISOイメージを仮想CD/DVDディスクファイルとしてVirualBoxに認識させます。
先ほど作成した仮想マシンを選択してから上メニューアイコンにある 設定 (Ctrl+S) をクリックします。
設定ウィンドウが開きます。
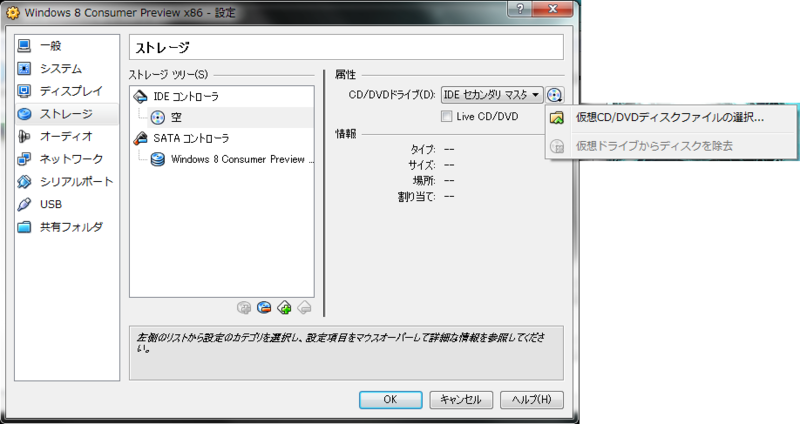
ストレージ > IDE コントローラ:空 を選択します。
ウィンドウ左にある [ディスクマーク] をクリックして 仮想CD/DVDディスクファイルの選択... をクリックします。
ダウンロードした Win8 ISO ファイルを選択します。
そして「OK」をクリックします。
4.仮想マシンを起動 〜 Windows 8 Consumer Preview をインストール
先ほど作成した仮想マシンを選択してから上メニューアイコンにある 起動 をクリックします。

Windows 8 のセットアップが仮想マシン上で始まります。
セットアップを進めていき プロダクトキー を入力します。
※ プロダクトキーは ISO イメージをダウンロードしたMicrosoft ページに記載されてあります。
インストールする種類の選択画面まで勧めます。

この仮想マシンにはOSが入っていないので、必ず カスタム設定 を選択してください。
そのまま進むと、Windows 8のインストールが始まります。
インストールが終わりると、再起動が自動で行われます。
5.アカウントの設定
何度か再起動がかかりますが、そのまま待っているとついにWinddows 8が起動します。

パーソナル設定 > PCへのサインイン(Microsoftアカウント)
今回は、自分のMicrosoftアカウントをひも付けました。
6.Windows 8 Consumer Preview インストール完了!
すべてを入力すると、ついにWindows 8が起動しました。

従来のWindows OSとは異なり、Windows 8はWindows Phone のようなMetoro UIになっております。
これから色々触ってみようと思います。

